This tutorial was written by Monti on March 16th 2007. It's concept is copyrighted to Monti. Any creation you make from my ideas are yours. You may print out this tutorial for your own personal use, but please do not copy it in any way to put online, pass out or rewrite without my permission or worse yet attempt to claim as your own.
For this tutorial you will need
Paint Shop Pro
The Following Colour Charts.
Save and then open in PSP
Of course you are free to use any colours you want.
Fairy Colour Chart
Face Colour Chart
Ok we are ready to start.
REMEMBER TO SAVE OFTEN
Step 1:
We will be starting with the main body outline. The outline below have been resized a lot so you can see it clearly.
To make this easier I have numbered all pixels over 1.
You will see the outline below has no face or hair. We will be adding those later.
Open a new image 200 x 200 transparent.
Select the brush tool with the following settings.
Size: 1 - Hardness, Opacity and Density: 100
Zoom in to about 800% - 1000%
Set your foreground to colour 1 on the outline colour chart (#CA8368) and start at the top center of your canvas.
Start by drawing her head.
Change the colours as you go. Dress outline is Colour 3 (#6FC6C7) - Stocking outline is colour 5 (#589798).
The colours I have provided for the clothes are a gude only, feel free to change them to suit your tastes.
Step 2:
When the outline is complete add a new raster layer and draw on your face using the guide below.
The blue for the eyes is just a guide, feel free to change it to suit you.
Use colour 1 (#CB5B73) for the main part of the lips.
Use colour 2 (#E38D9D) for the 3 pixel upper lip.
Use colour 3 (#EBADBA) for the 1 pixel under the lip.
Step 3:
Activate the Fairy Outline layer.
Select your magic wand with the following settings and click inside the head making sure you click inside each ear too.
Select colour 2 (#F6CDBE) on your colour chart and flood fill this selection.
Keep selected.
Selections float, Effects 3D effects, Cutout with the following settings
Vertical: 0
Horizontal: 0
Opacity: 100
Blur: 7
Shadow colour: Use your head outline.(#CA8368)
Make sure fill interior with colour is UNchecked.
DO NOT Deselect.
Add a new Raster layer.
Set your foreground to #E4909E and select your Paint Brush - Shape: Round - Size: 4.
Click once on each side of the face, using my guide below for positioning.
Go to Adjust - Blur - Gaussian Blur - 3
Deselect.
Step 4:
Make sure you are on the Fairy Outline layer.
Select your magic wand with the same settings and click inside the neck area.
Fill with colour 2 (#F6CDBE) on your colour chart.
Keep selected.
Selections float, Effects 3D effects, Cutout with the following settings
Vertical: 0
Horizontal: 0
Opacity: 100
Blur: 4
Shadow colour: Use your body outline.(#CA8368)
Make sure fill interior with colour is UNchecked.
Deselect.
Step 5:
Select your magic wand with the same settings and click inside the left arm.
Fill with colour 2 (#F6CDBE) on your colour chart.
Keep selected.
Selections float, Effects 3D effects, Cutout with the following settings
Vertical: 0
Horizontal: 0
Opacity: 100
Blur: 3
Shadow colour: Use your body outline.(#CA8368)
Make sure fill interior with colour is UNchecked.
Deselect.
Repeat for the Right Arm.
Step 6: - Dress
Select your magic wand with the same settings and click inside the dress area making sure you select all the areas and stray pixels shown below.
Fill with colour 4 (#E1F3F3) on your colour chart or a very pale shade of the colour you chose for the clothes outline.
Keep selected.
Selections float, Effects 3D effects, Cutout with the following settings
Vertical: 0
Horizontal: 0
Opacity: 85
Blur: 4
Shadow colour: Use your dress outline (I used #6FC6C7).
Make sure fill interior with colour is UNchecked.
DO NOT Deselect.
Go to Add Noise - Uniform and Monochrome checked - 4%
Deselect.
Step 7: - Stockings
Use the guide below and start on the left leg.
Select your magic wand with the same settings and click inside left leg 1 area.
Fill with colour 4 (#E1F3F3) on your colour chart or a very pale shade of the colour you chose for the clothes outline.
Keep selected.
Selections float, Effects 3D effects, Cutout with the following settings
Vertical: 0
Horizontal: 0
Opacity: 100
Blur: 2
Shadow colour: Use your stocking outline (I used #589798).
Make sure fill interior with colour is UNchecked.
DO NOT Deselect.
Go to Add Noise - Uniform and Monochrome checked - 3%
Deselect.
Repeat the same cutout for the areas numbered 2, 3, 4 and 5.
Repeat the same cutout for the corresponding areas on the right leg.
____________________
Go back to the left leg and with your magic wand select one of the stocking areas that haven't been filled yet.
Fill with colour 6 (#FFFFFF) on your colour chart - White.
Keep selected.
Selections float, Effects 3D effects, Cutout with the following settings
Vertical: 0
Horizontal: 0
Opacity: 80
Blur: 2
Shadow colour: Use your dress outline (I used #6FC6C7).
Make sure fill interior with colour is UNchecked.
DO NOT Deselect.
Go to Add Noise - Uniform and Monochrome checked - 3%
Deselect.
Repeat for all other other socking areas on both legs doing one section at a time.
Merge your face, cheeks and fairy layers visible.
Step 8: - Wings
Add a new Raster layer.
Select your paint brush and change the size back to 1.
Draw out the wings using the outline below.
I lowered the opacity of my fairy in the wing count just so you can see the wing outline clearly.
I used colour 5 (#589798) on my fairy colour chart (your stocking outline colour if you changed colour).
Merge the fairy and the wings outline visible.
Select your magic wand with the same settings and click inside the left wing.
Fill with colour 4 (#E1F3F3) on your colour chart (your dress fill colour if you changed colours).
Keep selected.
Selections float, Effects 3D effects, Cutout with the following settings
Vertical: 0
Horizontal: 0
Opacity: 50
Blur: 6
Shadow colour: Use your wing outline (I used #589798).
Make sure fill interior with colour is UNchecked.
DO NOT Deselect.
Go to Add Noise - Uniform and Monochrome checked - 7%
Deselect.
Repeat for the right wing.
Step 9: - Hair
I have supplied colour charts for brown, blonde, red and black hair. Save the one you want, then open in PSP.
Brunette
Blonde
RedHead
Black
Hide your fairy layer and add a new raster layer.
Set your foreground to colour 1 on the hair colour chart and draw on the first part of the hair using the outline below.
We will move it into position when it is done.
Add a new raster layer. Change the foreground to colour 2 on the hair colour chart and draw in the outline shown below.
The faded part is the first part of our hair.
Add a new raster layer. Change the foreground to colour 3 on the hair colour chart and draw in the outline shown below.
The faded part is the previous parts of our hair.
Add a new raster layer. Change the foreground to colour 4 on the hair colour chart and draw in the outline shown below.
The faded part is the previous parts of our hair.
Add a new raster layer.
Change your foreground to colour 5 (#589798 - your stocking outline colour) on your colour chart and using the guide below draw in the hair ribbons.
I have faded the hair so you can see the count more clearly.
Fill the rest of the ribbon area with colour 3 (#6FC6C7 - your dress outline) on your colour chart.
Merge all the hair and ribbon layers visible.
Unhide your fairy layer and move the hair into position using your mover tool. See my guide below for positioning.
Merge the fairy and the hair layers visible and save as a psp file so you can add it to your fairy garden later.




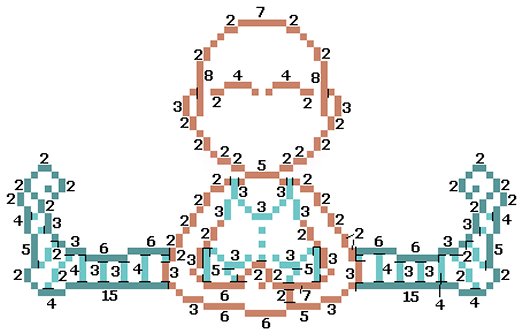

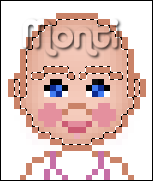
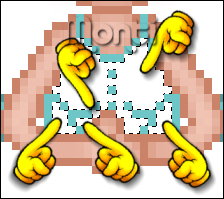
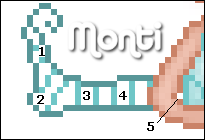
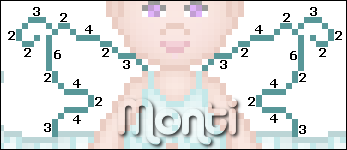
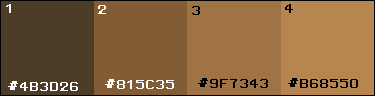
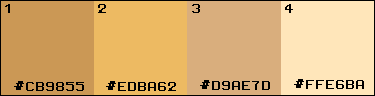
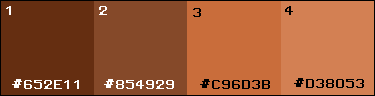
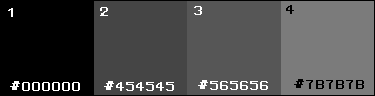
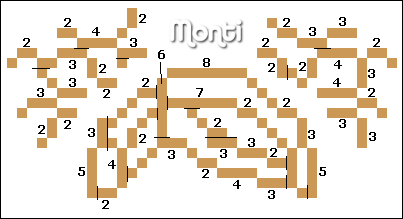
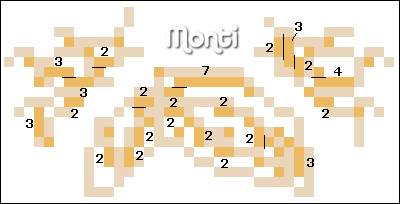
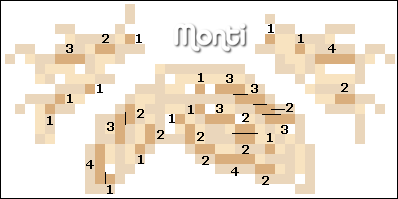
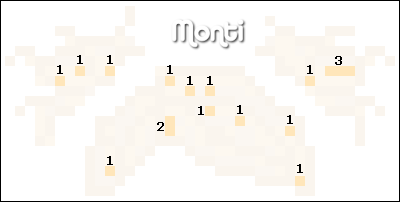
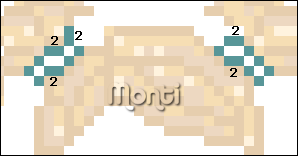

No comments:
Post a Comment