This tutorial was written by Monti on August 19th, 2006. It's concept is copyrighted to Monti. Any creation you make from my ideas are yours. You may print out this tutorial for your own personal use, but please do not copy it in any way to put online, pass out or rewrite without my permission or worse yet attempt to claim as your own.
For this tutorial you will need
Paint Shop Pro
The Following Colour Charts
Save and open in PSP.
Cake Outline Colour Chart
Cake Colour Chart
Ok we are ready to start.
REMEMBER TO SAVE OFTEN
Step 1:
This is the outline we will be making. Mine has been resized a lot so you can see it clearly.
To make this easier I have numbered all pixels over 1.
Open a new image 100 x 100 transparent.
Select the brush tool with the following settings.
Size: 1 - Hardness, Opacity and Density: 100
Zoom in to about 800%
Set your foreground to colour 1 on the outline colour chart (#FDADBE) or a colour of your choice and start just above centre of your canvas with your pink icing.
(You can move the image later using your move tool if you need to.)
Continue doing the rest of the outline using the colours shown.
As the browns are hard to distinguish I have added the codes to the example above for you.
The colour 2 (#69483D) is used on the 4, 5 and 6 pixels down the side of the cake and colour 4 (#4D2E25) is used on the rest of the cake.
Step 2:
When your outline is complete, select your magic wand with the following settings and click inside the top pink icing.
Select colour 1 (#FFEAEE) on your Cake Fill Colour Chart (or a pale version of the colour you chose) and flood fill that selection.
Keep selected.
Selections float, Effects 3D effects, Cutout with the following settings
Vertical: 0
Horizontal: 0
Opacity: 80
Blur: 8
Shadow colour: use your icing outline colour. (#FDADBE)
Make sure fill interior with colour is UNchecked.
Deselect.
Step 3:
Select your magic wand and click inside the top middle and bottom layers of the cake, holding down the shift key to select all parts.
Fill with colour 2 (#A26E5D) on your Cake Fill Colour Chart and fill your selction with this colour.
Keep selected.
Selections float, Effects 3D effects, Cutout with the following settings
Vertical: 0
Horizontal: 0
Opacity: 80
Blur: 8
Shadow colour: use your cake outline colour (#69483D)
Make sure fill interior with colour is UNchecked.
DO NOT deselect.
Go to Adjust / add and remove noise / add noise with the following settings.
Uniform checked.
Noise 3%
Monochrome checked.
Deselect.
Step 4:
Select your magic wand and click inside the 2 centre icing layers of the cake holding down the shift key to select all parts.
Fill with colour 4 (#5D3227) on your cake fill colour chart and fill your selction with this colour.
Keep selected.
Selections float, Effects 3D Effects Cutout with the following settings
Vertical: 0
Horizontal: 0
Opacity: 100
Blur: 3
Shadow colour: use your fudge icing outline colour (#4D2E25)
Make sure fill interior with colour is UNchecked.
Deselect.
Step 5:
Select your magic wand and click inside the cake base.
Fill with colour 3 (#7176A4) on your cake fill colour chart and fill your selction with this colour.
Keep selected.
Selections float, Effects 3D Effects Cutout with the following settings
Vertical: -2
Horizontal: 0
Opacity: 70
Blur: 3
Shadow colour: use your cake base outline colour (#404362)
Make sure fill interior with colour is UNchecked.
Deselect.
Save as BirthdayCake.pspimage.
If you want to make candles for your cake please continue below.
Candle
You will need the following Colour Chart
Save and open in PSP.
This is the outline we will be making. Mine has been resized a lot so you can see it clearly.
Step 1:
Using colour 1 on the colour chart draw the blue candle outline.
Using colour 2 on the colour chart draw the outline of the flame.
Using colour 3 on the colour chart colour in the candle base.
Using colour 4 on the colour chart draw in the candle wick.
Using colour 5 on the colour chart draw the 3 pixels around the candle wick.
Using colour 6 on the colour chart draw the next part of the shading as shown on the example.
Using colour 6 fill in the other parts of the flame as shown on the example.
Step 2:
Open your birthday cake psp image.
Move it towards the bottom of the canvas using your mover tool.
Copy and paste your candle as a new layer and move it into position.
Move the candle layer below the cake layer.
Duplicate as many times as needed and mirror some of the candles for a more realistic effect.
Merge all visible and save as a png.



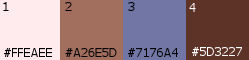
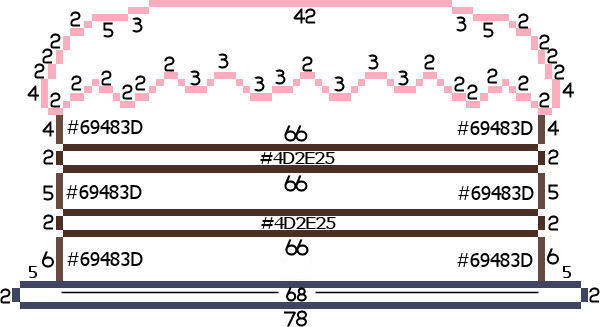

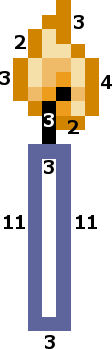
No comments:
Post a Comment