This tutorial was written by Monti on November 15th 2007. It's concept is copyrighted to Monti. Any creation you make from my ideas are yours. You may print out this tutorial for your own personal use, but please do not copy it in any way to put online, pass out or rewrite without my permission or worse yet attempt to claim as your own.
This was written for PSP 9 but will work in other versions.
For this tutorial you will need
Paint Shop Pro
Animation Shop
A Tube of your choice
The image used in this tutorial is ©Barbara Jensen.
If you wish to use her work please visit www.barbarajensentubes.com to purchase a license.
Eye Candy 4000 - Gradient Glow
DSB Flux - Bright Noise
My Pixel Snowflake
Download Here
Font of your Choice
I used Christmas Card
Ok we are ready to start.
REMEMBER TO SAVE OFTEN
Step 1:
Open the supplies in PSP.
Open a new 500 x 500 transparent image.
Copy and paste my Pixel Snowflake as a new layer.
Go to Effects - Eye Candy 4000 - Gradient Glow with the settings shown below.
Use a colour of your choice. I used #C02333
Duplicate this layer and use your mover tool to move it into position.
I put one at the top left and one at the bottom right.
In the layer palette right click on the duplicate layer and then choose Merge Down.
Rename this layer Flake 1.
Copy and paste the Snowflake again as a new layer.
Go to Image - Resize: 80% - Bicubic selected.
Apply the Eye Candy 4000 Gradient Glow again with a different colour of your choice. I used #A3B5CF.
Duplicate twice and move into position.
I put one at the bottom center, one under the left red one and one above the red right one.
In the layer palette right click on the copy of duplicate layer and then choose Merge Down. Right click on the duplicate layer and choose Merge Down again. Rename this layer Flake 2.
Copy and paste the Snowflake again as a new layer.
Go to Image - Resize: 80% - Bicubic selected. Repeat Resize.
Apply the Eye Candy 4000 Gradient Glow again with a third colour of your choice. I used #51A966.
Duplicate twice and move into position. See my guide below.
In the layer palette right click on the copy of duplicate layer and then choose Merge Down. Right click on the duplicate layer and choose Merge Down again. Rename this layer Flake 3.
Add a new raster layer, flood fill with white and move to the bottom.
Step 2:
Select your Magic Wand - Tolerance 10 - Feather 0. Make sure Add/Shift is selected. If you have an earlier version of PSP hold down your shift key to select all areas.
Activate Flake 1 and with your Magic Wand click inside both of the white snow flakes.
Keep selected and activate Flake 2.
With your Magic Wand click inside all 3 white snow flakes.
Keep selected and activate Flake 3.
With your Magic Wand click inside all 3 white snow flakes.
Add a new raster layer and name it Glitter 1.
Flood fill the selections with white.
Duplicate the Glitter 1 layer and rename it Glitter 2.
Duplicate the Glitter 2 layer and rename it Glitter 3.
Activate Glitter 1 and apply DSB Flux - Bright Noise - Intensity 30. Click on the Mix button once and click ok.
Activate Glitter 2 and apply DSB Flux - Bright Noise - Intensity 30. Click on the Mix button twice and click ok.
Activate Glitter 3 and apply DSB Flux - Bright Noise - Intensity 30. Click on the Mix button three times and click ok.
Step 3:
Copy and paste your tube as a new layer and position.
Add a slight Drop Shadow. I used
Vertical: 0
Horizontal: 5
Opacity: 40
Blur: 5
Colour: Black
Select your font and activate your text tool.
Set your Foreground and Background to the same colour from your tube.
Type your name and once happy with the position convert to raster layer.
Go to Effects - Eye Candy 4000 - Gradient Glow with the following settings.
Apply the same Drop Shadow we used earlier.
If you want to resize your tag, do it now.
Add the artists copyright and your watermark.
Hide the White background layer and crop to size. Unhide the white background.
Step 4:
Open Animation Shop.
In PSP hide Glitter 2 and Glitter 3 layers.
Go to Edit - Copy Merged and paste as a new animation in Animation Shop.
Back in PSP hide Glitter 1 and unhide Glitter 2.
Go to Edit - Copy Merged and paste after current frame in Animation Shop.
Back in PSP hide Glitter 2 and unhide Glitter 3.
Go to Edit - Copy Merged and paste after current frame in Animation Shop.
View your animation and if you are happy with it save as a .gif.



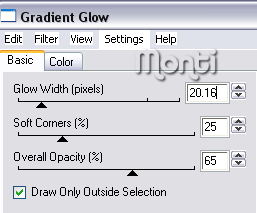
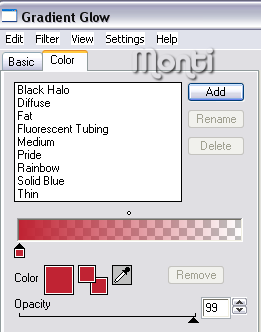

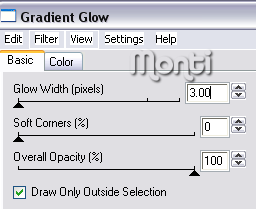
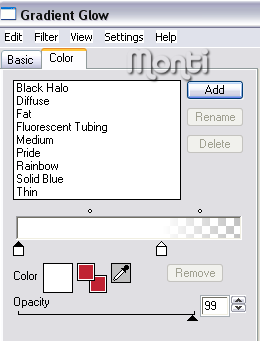
No comments:
Post a Comment